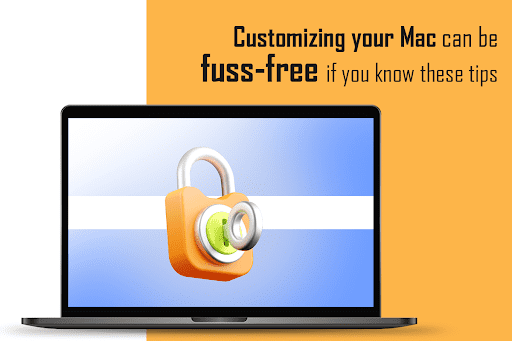There are simple ways to personalize your MacBook and make it stand out. While it is impossible to do deep tweaks because of Apple’s security features, you can change how your macOS desktop appears visually. Let’s have a look.
Change the Lock Screen
With remote working in full swing, Mac systems have become an even greater part of working professionals. You might be using it to complete your assignments and submit them online.
Whether you use your system for work or study, you must protect the data. You cannot have people snooping around and stealing your critical data. Therefore, the lock screen is important as it helps in preventing people from having unwanted access.
When customizing your system, you start by changing the lock screen. You can personalize the login screen image by going to the Apple menu > clicking System Preferences > click Users & Groups. If you see the lock at the screen’s bottom is locked, click and enter your password. Then, choose the user account and click on the user icon to edit it. You can set an emoji, picture from your Photo Library, or picture from your camera as your profile image. Once you are convinced, click Save.
For more information on changing your Mac’s lock screen, visit https://setapp.com/how-to/change-lock-screen-on-mac.
Set a New Wallpaper
The most impactful and obvious visual decision you can make is changing the wallpaper. Navigate to the System Preferences app > click Desktop & Screen Saver to change the wallpaper.
You can select from Apple’s dynamic wallpapers. These wallpapers change throughout the day. Also, you can choose between dark and light desktops, which will keep changing according to the current theme. You can select a picture from your Photo Library and use it as the wallpaper if you want.
Do you want to see a different wallpaper throughout the day? You can activate the Change Picture box and choose a time duration. For example, change a picture every 5 minutes.
Activate Automated Folder Organization
On your macOS computer, Finder is one of the most useful tools. Whenever you need a file, this tool will help you find it. However, most users are unaware of the specific settings of the tool that helps in organizing files in a better way. There’s no need to type the file’s name in the search bar. You can locate it even without going through this step and you can do this by opening Finder and clicking on the icon that appears as a small list of icons. You will get options to organize your files by type, name, last opening date, app, tags, size, etc. The most useful is the tags method, and you can add tags by type of file, importance, or anything else that helps you have an efficient classification system.
Select a Bespoke Color Scheme
Mac computers let users mix and match myriad color presets for highlights and system accents. You can come up with a fresh color scheme. Do this by opening System Preferences > clicking General and picking new colors under Accent color and Highlight color. The updated color scheme is reflected across boxes, buttons, selections, menus, and other system elements.
Keep the Menu Bar Hidden from View
Is the menu bar too distracting? While it is useful for any application you are using, it can cause a distraction when you are working on an important assignment or project. The icons and menus can keep pulling your attention toward it. So, you can decide to hide it. When you set the icons and menus to hide automatically, you will experience a new macOS desktop. You can see the entire screen and stay focused. For this, navigate to System Preferences > click General and find the Automatically Hide and Show the Menu Bar option. Enable this option.
Choose Between Auto, Light, or Dark Themes
Do you use your computer at night? You can utilize the dark theme that is available with all Mac computers. The option is found under System Preferences > General. Here, you can choose between automatic, light, and dark themes. If you choose Automatic, your system will change according to the time of day.
Choosing a dark theme will cause less eye strain when you are staring at the screen for long hours. Therefore, the decision depends on your specific requirements.
Add Widgets to the Notification Center
Widgets on your Mac system are not groundbreaking, but a glance at the world clock or month view calendar can be useful. The Notification Center can be accessed by swiping two fingers from the trackpad’s edge. You need to click on Edit to add or remove widgets.
Final Thoughts
Knowing these hacks won’t take you more than a few minutes to quickly customize your Mac system. Go ahead!
Please check out another post